前回は、iMovieアプリでプロフィールムービーを作る方法1【下準備編】 で、結婚式のプロフィールムービーを作るための下準備について説明しました。今回は、実際にアプリを使用してムービーを作成する方法を解説します。
1【下準備編】>>
2【アプリ操作編】>>
3【DVD書き込み編】>>
アプリを使ったスライドショー形式のプロフィールムービーの作り方
1.プロジェクトを作成
アプリを開いたら「プロジェクトを作成」という項目を選択します。
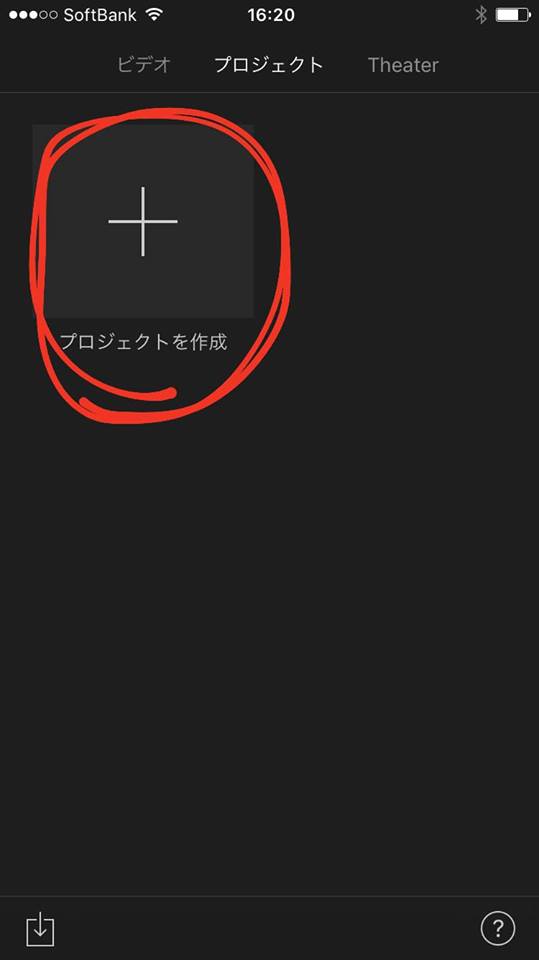
次の画面では「ムービー」を選択してください。
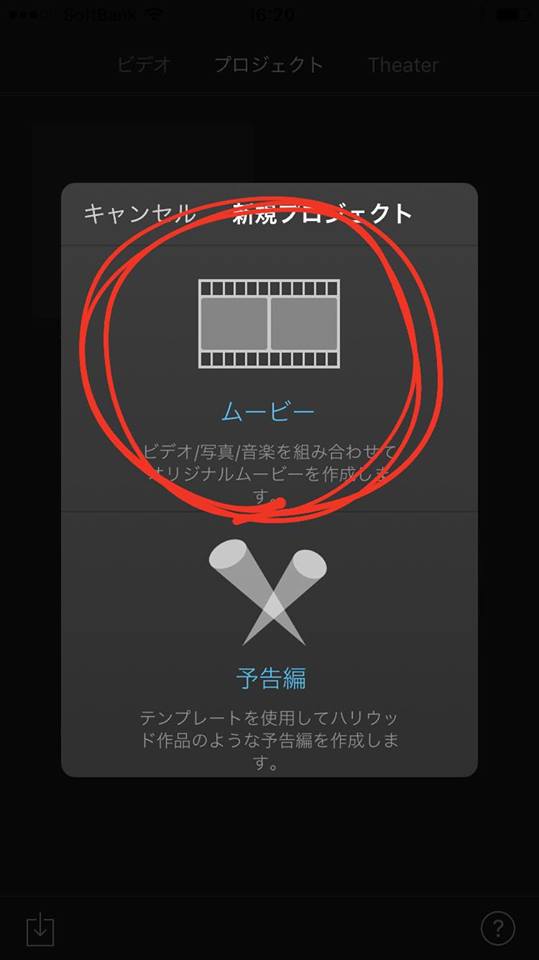
2.使用する写真を選択
モーメントの画面が出てきたら、画面左上「メディア」>「アルバム」を選び、前頁で作成しておいた「プロフィールムービー」のアルバムを選択します。
1枚目に入れたい画像をタップして、そのまま画面下の「ムービーを作成」を選択してください
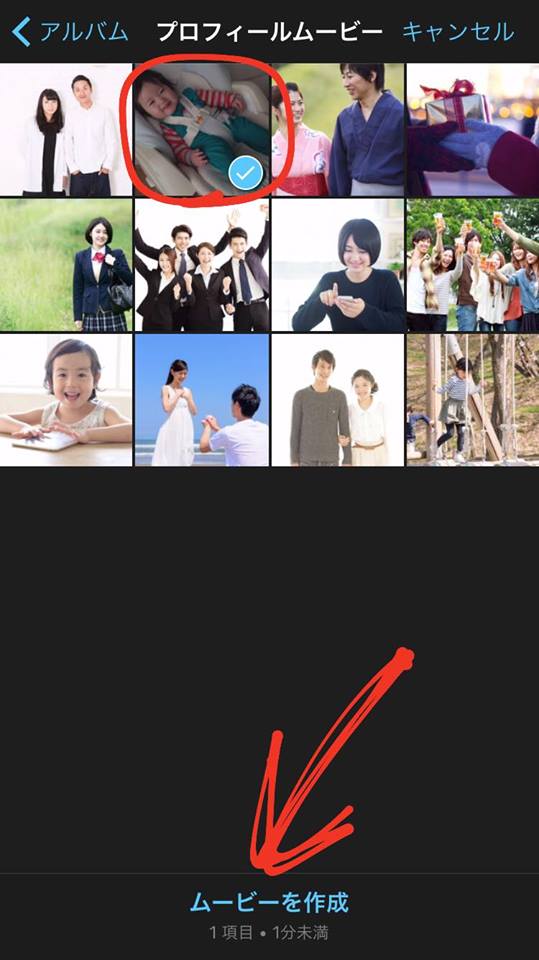
3.写真表示の長さ、色味を編集
すると、ムービーの編集画面に切り替わります。
上半分がムービーのプレビュー画面、下半分が編集画面になっています。
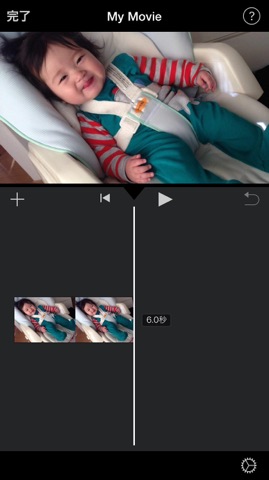
下の画像表示をタッチしたまま左右に動かすと、写真表示する長さが簡単に設定できます。
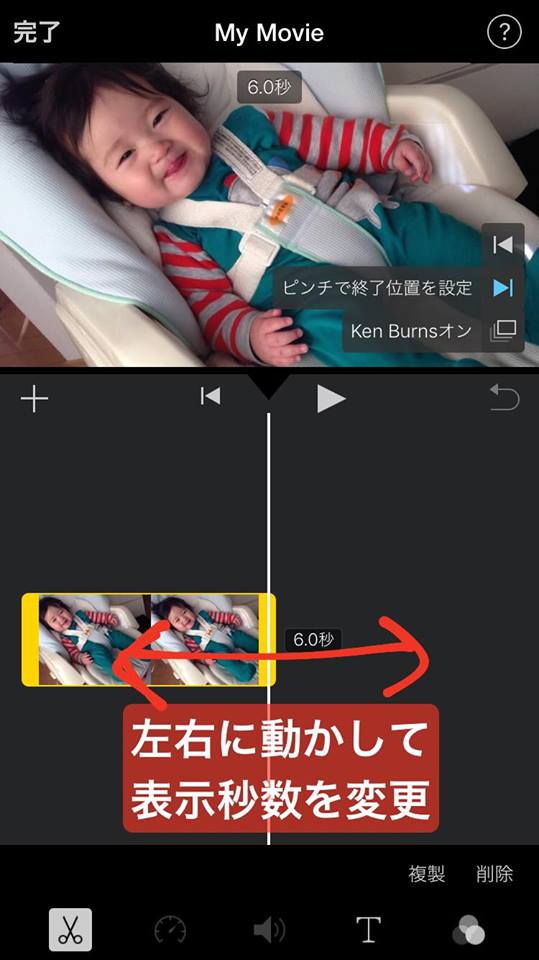
画面下の右端のアイコンでは、画像のエフェクトが選択できます。
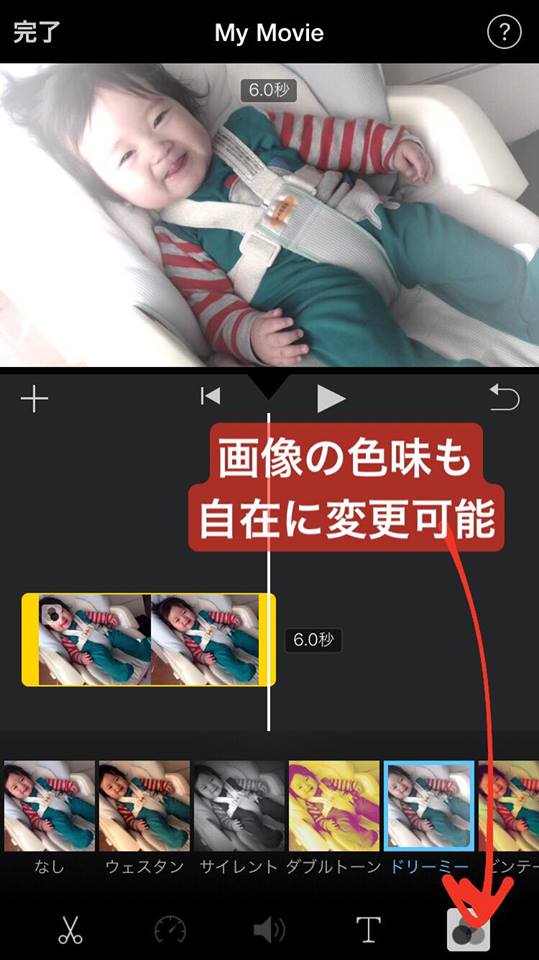
4.原稿をもとに、テキストを編集
画面下アイコン「T」を押すと、写真と一緒に表示する文字を入力できます。
文字の表示には9種類あり、どれも良い感じでエフェクトが掛かっているので、いろいろ試して、しっくりくる表示を選んでくださいね。
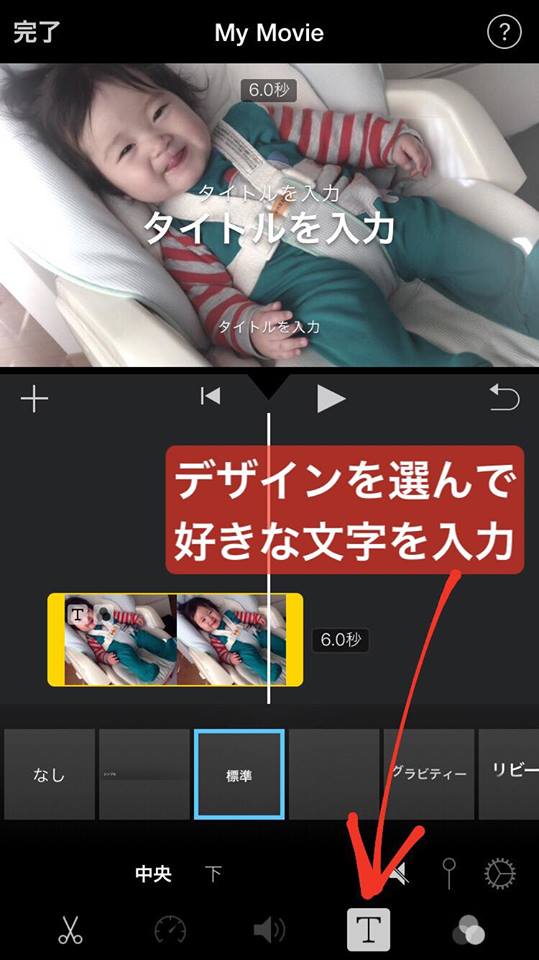
名前と生年月日を2行に分けてを入れたかったので「標準」タイプで文字入れします。
上半分のプレビュー画面に入力枠がでてくるので、好きな文字を入力してください。
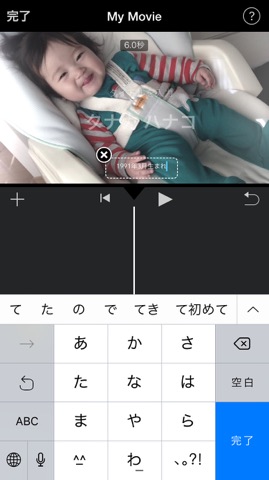
5.一枚編集できたら再生してその都度仕上がりを確認
ここまでできたら、画面中央にある再生ボタンを押してプレビュー画面を確認してみてください。
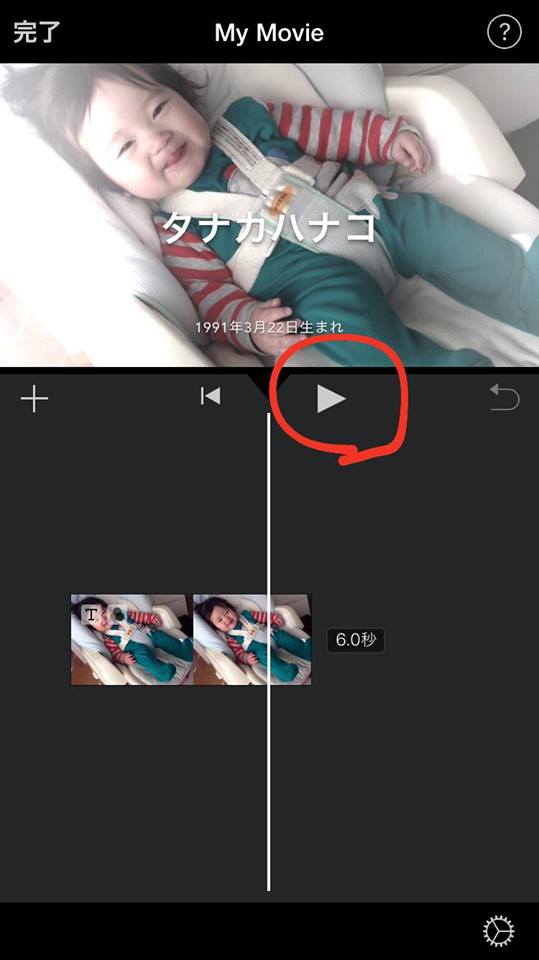
6.プロジェクト編集で画像の表示もプロっぽく!
画面右下のアイコンを押すと「プロジェクト設定」が編集できます。
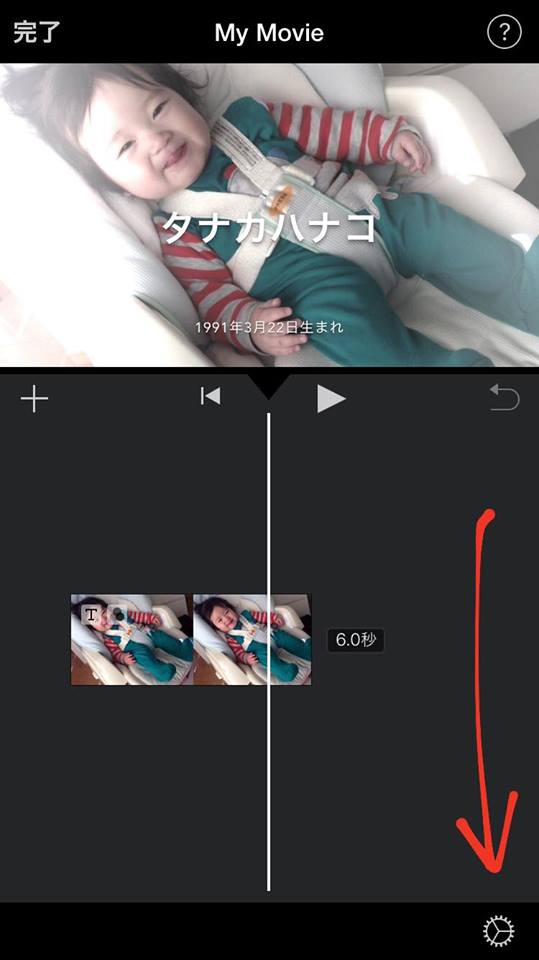
今回は「黒からフェードイン」にチェックを入れました。
暗い画面から写真が浮かび上がってくるようなエフェクトが掛かり、よりプロっぽくなるので個人的におすすめです。
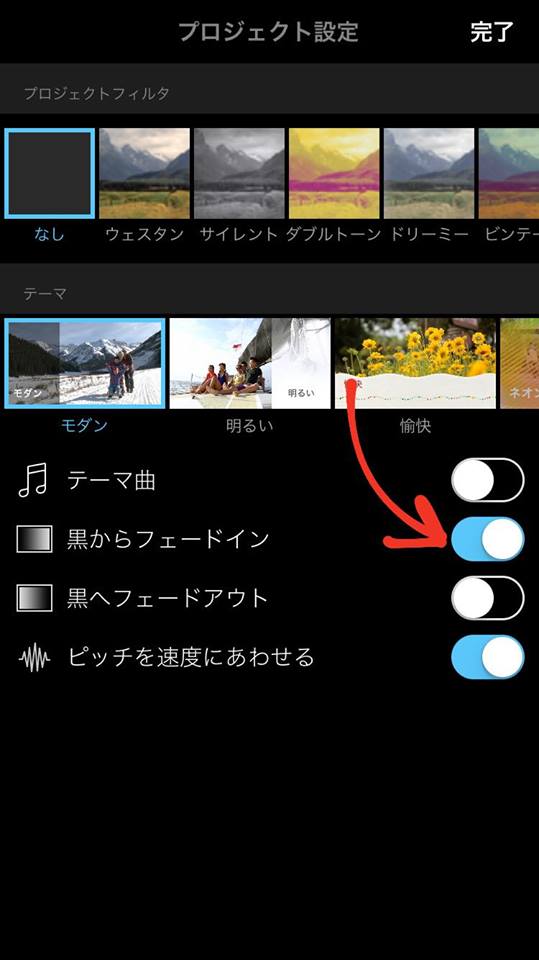
7.次の画像を選んで、1枚目と同じように編集
1枚目の編集が終わったら、「+」のボタンをタップして、新しい画像を追加。
1枚目と同じ工程で続きを作っていきます。
もちろん、写真だけでなく動画も全く同じ工程で使用できるので、ビデオメッセージなどを追加することも可能です。
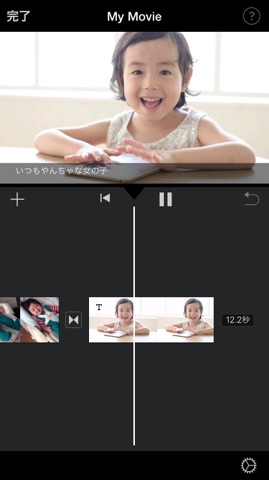
8.画像のつなぎ目のエフェクトを選択
画像が切り替わる時の、つなぎ目の効果も自由に選ぶことができます。
再生しながら、色々な効果を試してみてくださいね。
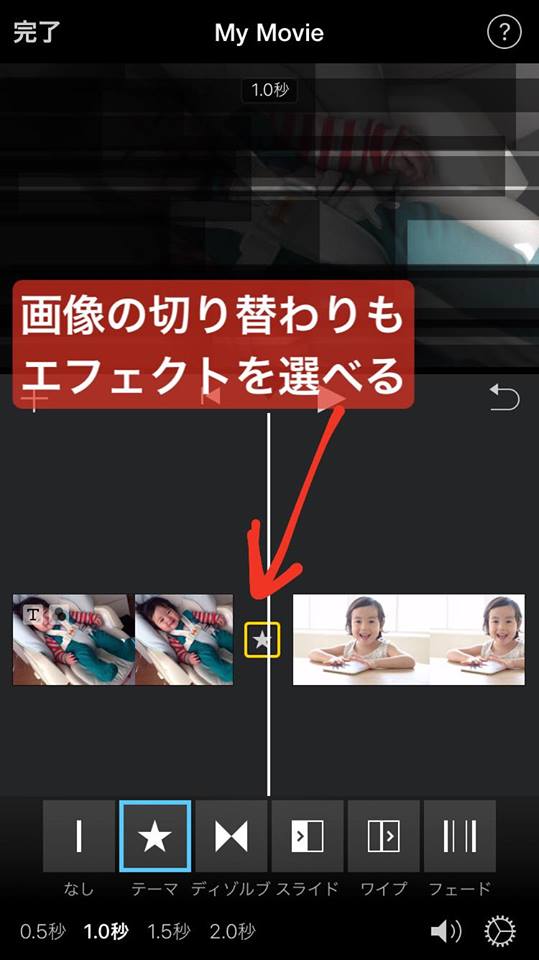
9.写真とテキストの編集が終わったら、BGMを追加
同じ作業を繰り返し、写真の編集が追わったら次はBGMになる音楽を追加します。
画面の「+」のボタンをタップして今度は「オーディオ」を選択。マイミュージックに入っている音楽から、使いたい音楽を選択します。
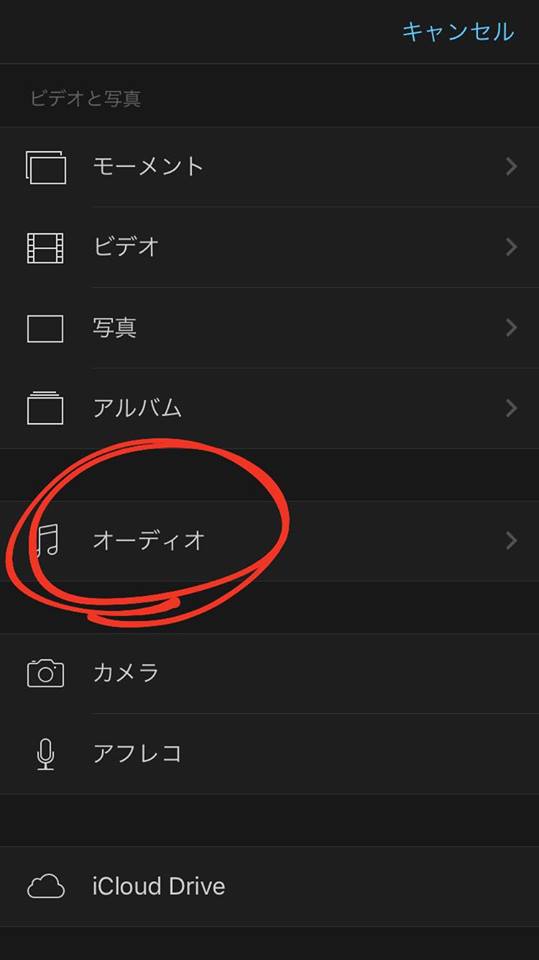
写真の編集画面のすぐ下に、緑のラインで音楽の編集画面が入りました。
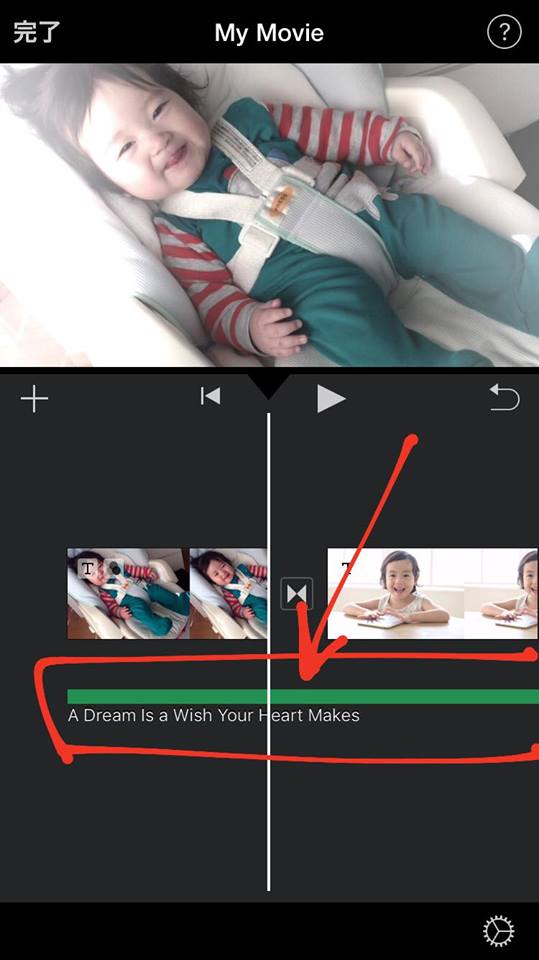
※曲をサビから使いたい場合は…?
曲をサビ部分から使いたい時もありますよね。そういう時はプレビューを再生し、サビの手前で一時停止を押します。
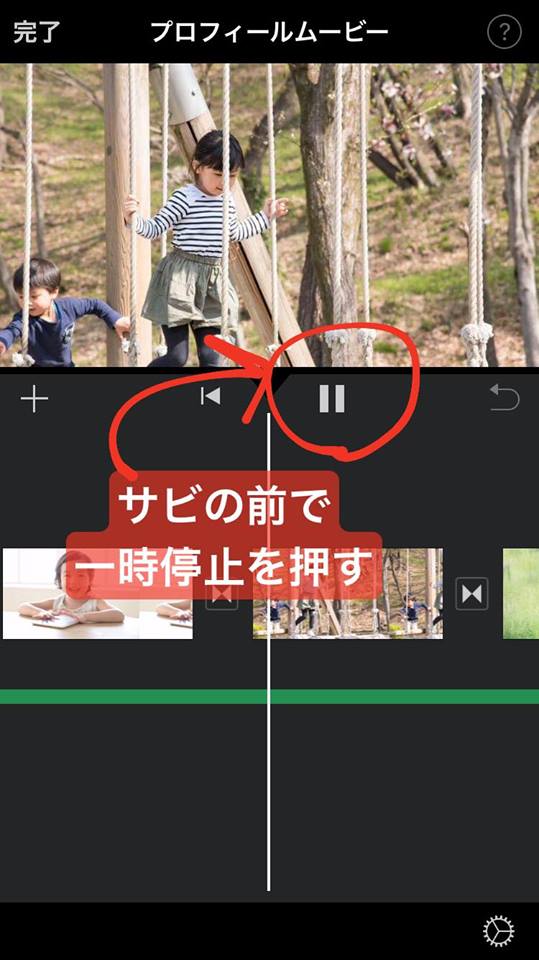
オーディオを示す緑の帯をタッチすると、画面下に編集表示が出てきます。
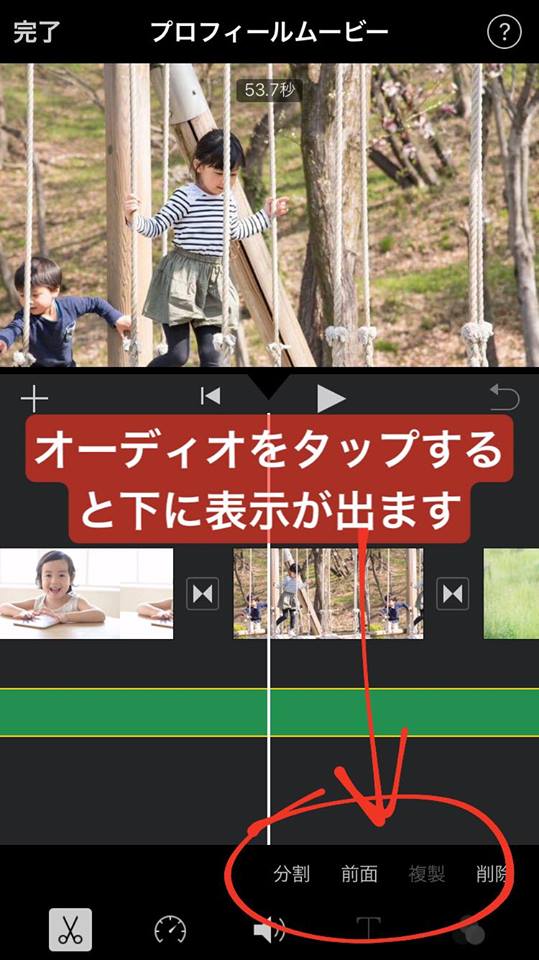
「分割」を押して、曲をサビ前とサビに分割します。
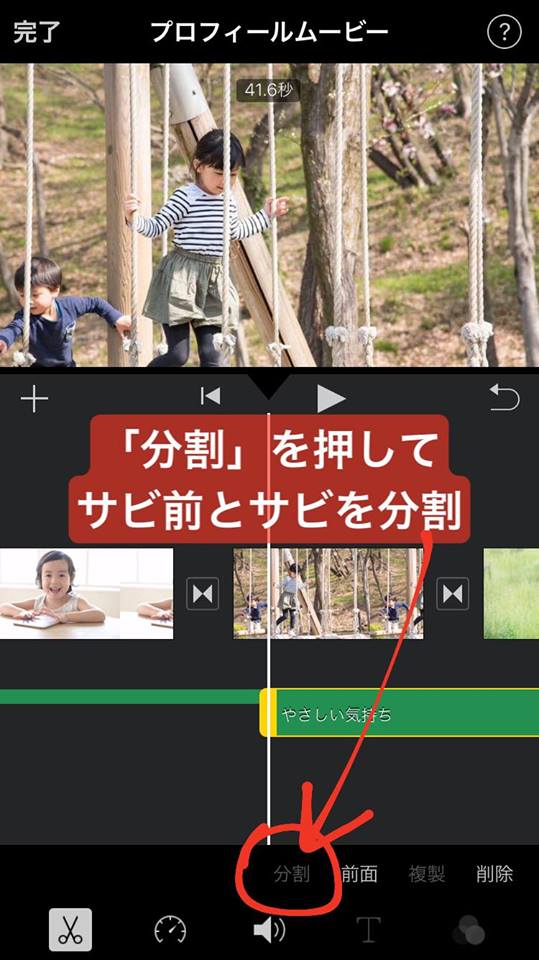
要らないサビ前を選択し、今度は「削除」をタップ
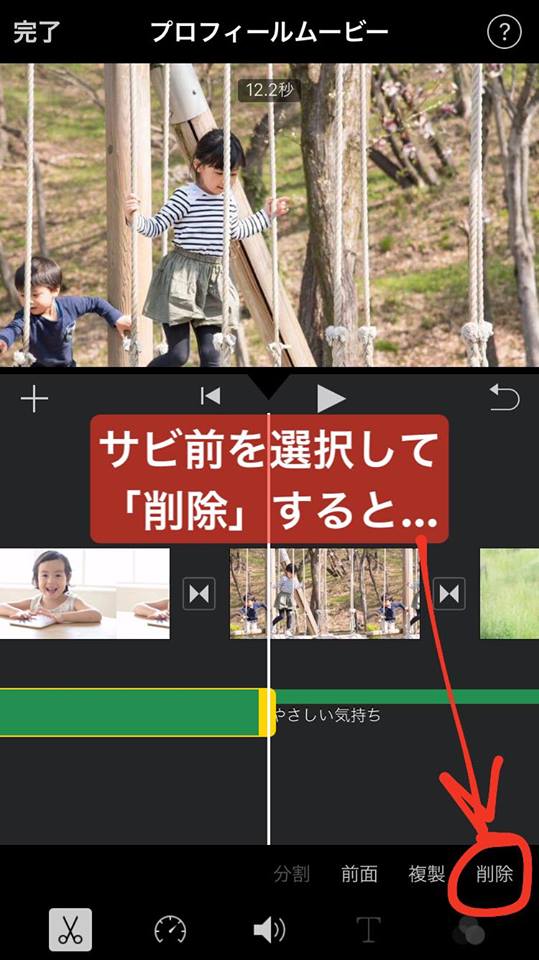
そうすると、自動的にサビがムービーの先頭に移動します。
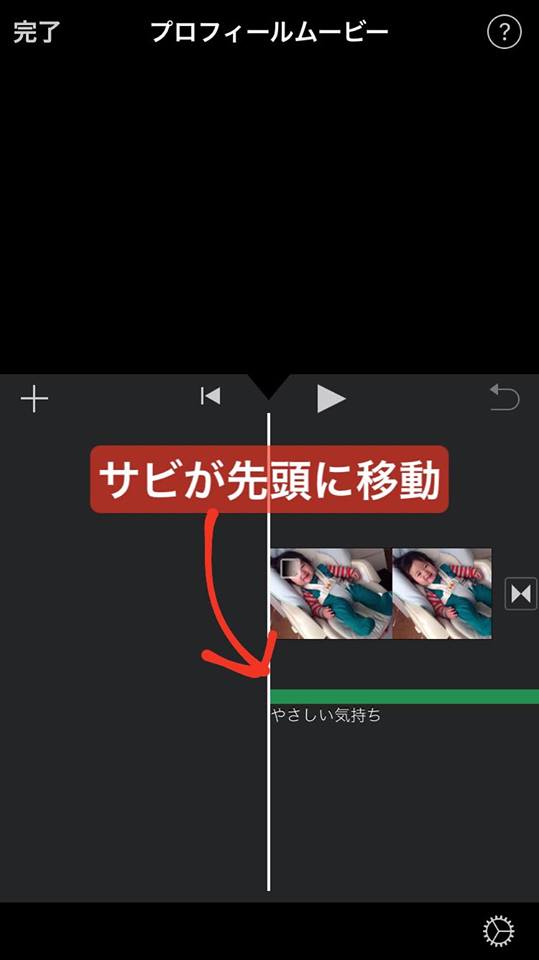
曲の長さを調節しつつ、2曲3曲と曲を繋毛ていくことも可能です。写真に合わせて、好きな音楽を組み合わせましょう。
※その他のオーディオ機能
オーディオを示す緑の帯をタッチして音量ボタンを押すと、曲の音量が調節できます。
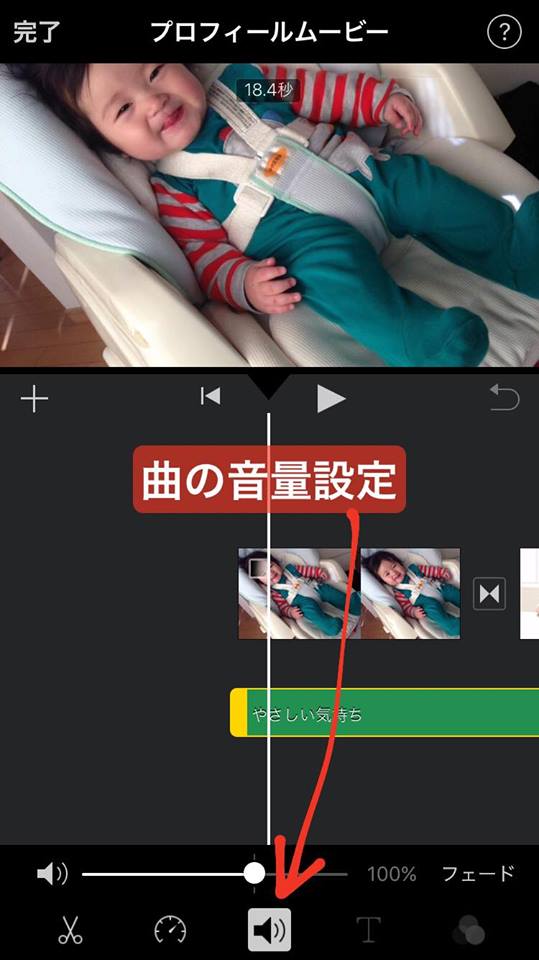
また、左から2番目のメーターのボタンをタップすると、曲の再生速度の編集も可能です。
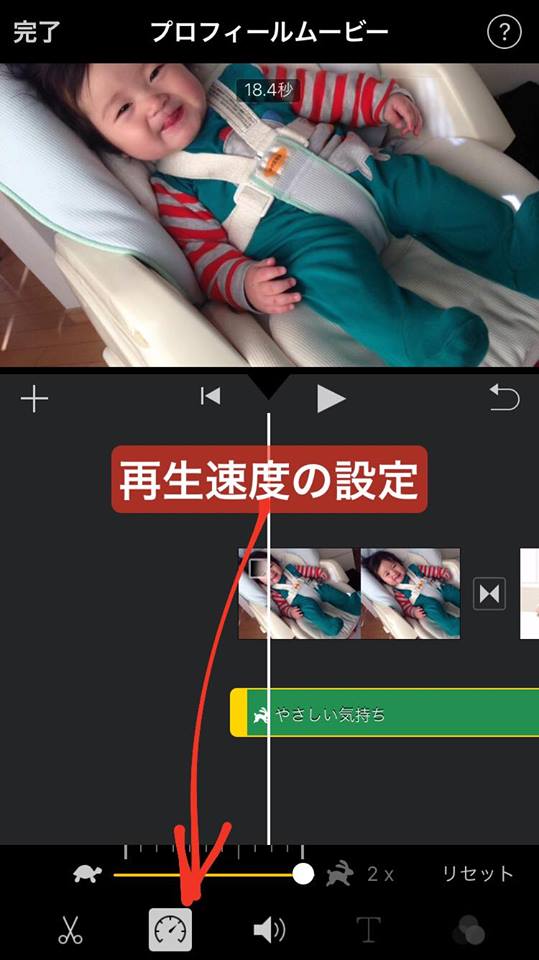
※オーディオのフェードイン&フェードアウトはスマホ版では編集できない
オーディオの開始と終了の時に、だんだん音を大きく(小さく)するなどの細かい設定はPC版のiMovieでは編集できますが、スマホバージョンではできません。会場で再生する時に、スタッフさんに音量を手動で調節してもらうなどの工夫が必要です。
10.歌詞やリズムなどに合わせて、写真表示の長さを微調整して完成!
再生ボタンで再生しながら、音楽のタイミングやリズムに合わせて、写真の表示の長さなどを編集していきます。
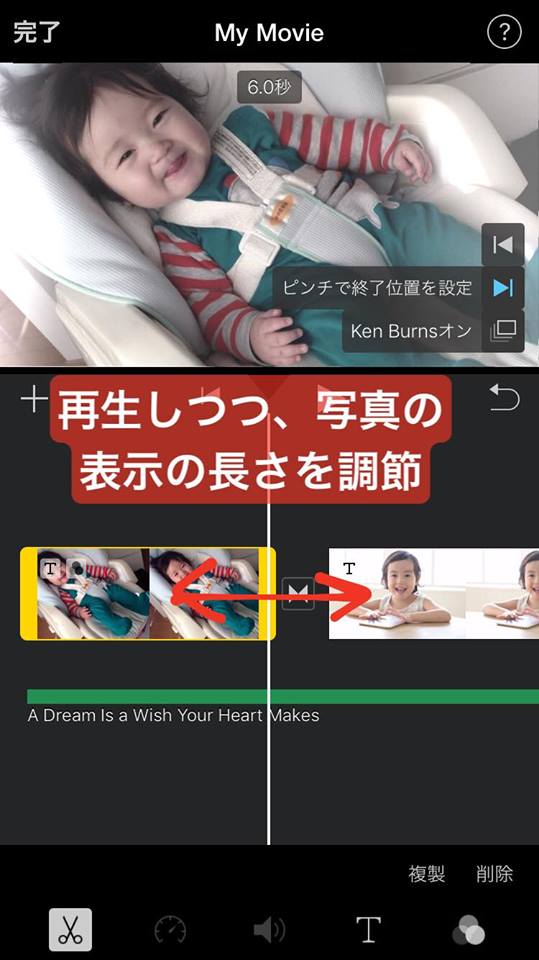
画面が切り替わるタイミングや、音楽の微調整をすればムービーは完成です!
画面左上の「完成」ボタンをタップすると、ムービーがアプリ内の「プロジェクト」に保存されます。プロジェクト内のムービーは、いつでも編集が可能なので、空いた時間にちょこちょこ作成を進めていくことも可能ですよ。
ムービーの書き出し方法
まずは、仕上がったムービーをカメラロールに保存しましょう。
編集が完了したムービーを、画面下中央のボタンから保存します。
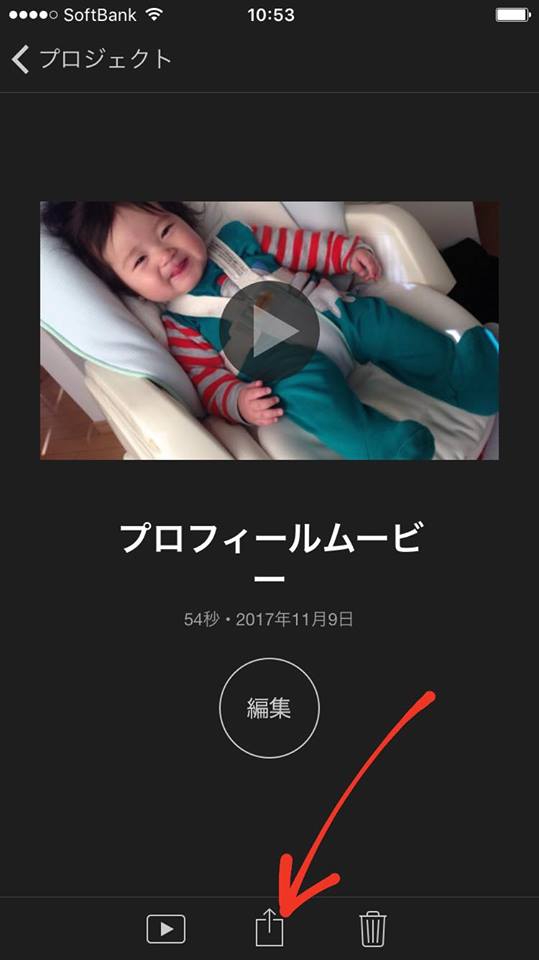
ビデオを保存を選択してください。
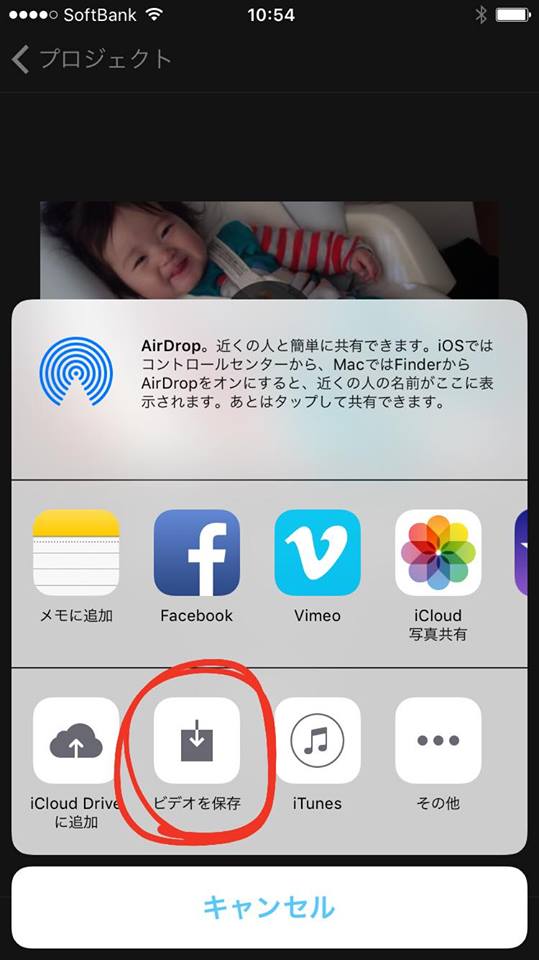
次は、書き出しサイズの選択。下に行くほど、画質がよく、データ用量が大きくなります。大画面で再生するのに向いているのは「HD」の表示が付いている2つです。
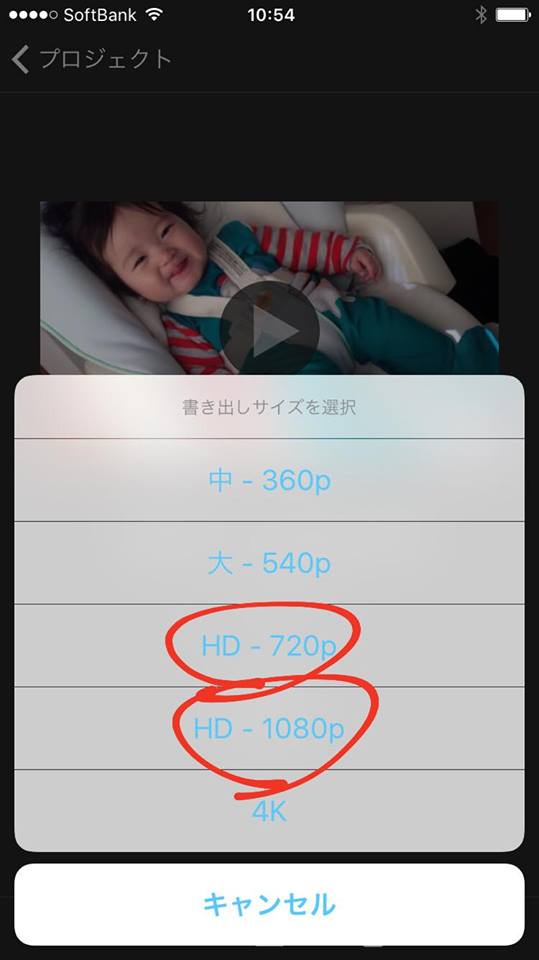
サイズを選択すると、書き出しが始まり、10秒程でカメラロールに保存されます。
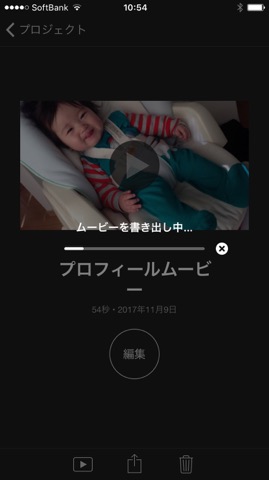
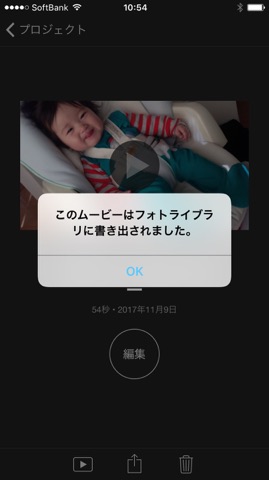
以上で、ススマートフォンでの操作は完了です。次回は、完成したムービーをDVDに焼いてプレーヤーで再生できるようにするまでの方法をご紹介します。
1【下準備編】>>
2【アプリ操作編】>>
3【DVD書き込み編】>>
